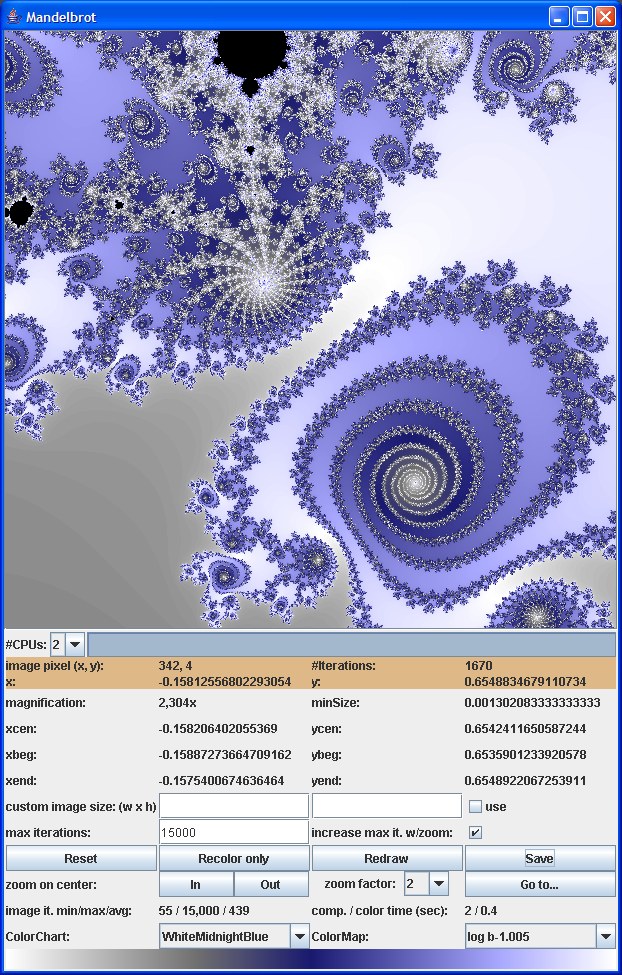To zoom in, click anywhere on the image. The new image will be centered around the spot you clicked. Or you can zoom in on the current center using the zoom-in button. You can adjust the amount of zoom with the zoomFactor control.
To zoom out, right-click anywhere on the image, or alternatively you can Control-click, or Alt-Click. Or use the zoom-out button. The amount of zoom out will be the inverse of the zoomFactor.
To re-center the image without zooming in or out, Shift-click on the image on the new desired center.
To redraw the image without zooming or re-centering, use the Redraw button - note upon Redraw the image will still change if you have adjusted other settings (max iterations, etc.). To just Recolor the image (if you've changed only ColorChart and/or ColorMap) use the Recolor button - this saves time because most of the previous computation can be reused.
By default, as you zoom in or out, the max number of iterations will change automaticaly. (The number of iterations has to do with the computation.) To produce an acurate image of the Mandelbrot set, more iterations are needed as one zooms in, however, more iterations also increases computation time. As you zoom in, you will notice that the next image takes longer and longer to generate.
Note that this program tries to take advantage of multiple CPUs if your machine has more than one. Hyper-threading and dual-core machines will also register has having more than one "virtual" CPU.
By default, whenever you change the window size, the image is recalculated to match the available space. If you fill in width and height for custom image size and check the "use" box, then the image will always be the size you specify and will not be recalculated as the window is resized.
minSize: This number indicates the distance you are seeing in x or y plane - whichever is smaller (or both if the current image width and height are equal). For example, suppose xcen = -0.5 and ycen = 0.0 and minSize = 3.0. This means you are currently viewing x from -2.0 to 1.0 and y from -1.5 to 1.5. - But if for example the curent image is slightly wider than the height, then the x range will be expanded a little.